Über Monate oder gar Jahre sammelt sich jede Menge „Müll“ auf deiner WordPress Seite. Beiträge, die du doch nicht veröffentlicht hast, Bilder, die du irgendwann mal ausgetauscht, aber nicht gelöscht hast, Spamkommentare, fehlerhafte Links etc. Ganz schön viel unnötiger Ballast für deine Website. Darum solltest du ihr unbedingt mal einen Frühjahrsputz gönnen und WordPress ordentlich aufräumen. Dafür habe ich für dich eine 10 Schritte-Anleitung zusammengestellt, mit der du deine Seite ganz schnell und leicht auf Vordermann bringst.
Warum ist WordPress aufräumen so wichtig?
Ungenutzte Dateien, insbesondere große Bild-Dateien, sowie Codes nehmen viel Speicherplatz ein und machen deine Website langsamer. Darunter leidet die genauso Benutzerfreundlichkeit der Seite, denn mal ehrlich, wer möchte sich bei Surfen Minuten mit dem Laden einer Website aufhalten. Keiner!
Dieses Problem hat auch Google erkannt und hat mit der Einführung von Web Core Vitals reagiert. Das heißt für dich als Websitenbetreiber, dass dir auf Grund von einer langsamen Seite nicht nur potentielle Kunden abspringen, sondern dass du langfristig wahrscheinlich keine Top-Positionen in den Google-Suchergebnissen erreichen wirst.
Außerdem sind zum Beispiel ungenutzte Plugins und Themes ein Sicherheitsrisiko, das einfach vermeidbar ist. Denn, auch wenn ein Plugin deaktiviert ist, befinden sich seine Dateien, sein Code, noch in deiner Installation. Sie eröffnen also weitere Türen deine Website anzugreifen. Und weil die deaktivierten Plugins gerne nicht mehr aktualisiert werden, erhöht sich die Wahrscheinlichkeit für eine Sicherheitslücke an dieser Stelle noch mal stark. Prüfe also die Notwendigkeit installierter Plugins, um deine WordPress Seite sicherer zu machen.
Nicht zuletzt hilft das Aufräumen deines Dashboards bei der Verwaltung deiner Website. Du musst zum Beispiel nicht stundenlang durch die riesige, unübersichtliche Mediathek scrollen, um ein Bild zu finden, dass du in einen Beitrag einbinden möchtest. Du kannst dich nur mit den Seiten und Beiträgen beschäftigen, die für dich wirklich relevant sind.
Gründe für das Aufräumen von WordPress
- Mehr verfügbarer Speicherplatz
- Schnellere Ladegeschwindigkeit
- Suchmaschinenoptimierung
- Höhere Sicherheit
- Höhere Benutzerfreundlichkeit
- Bessere Übersichtlichkeit und einfachere Verwaltung
Bevor du aber mit deiner Aufräumaktion loslegst, solltest du unbedingt einen Backup anlegen. Das kannst du entweder manuell machen oder dafür ein Plugin wie Updraft Plus*nutzen. Denn solltest du versehentlich etwas löschen, was du eigentlich nicht löschen willst, kannst du deine Website schnell wiederherstellen.
1. Themes aktualisieren und löschen
In deinem WP-Dashboard unter Design --> Themes findest du alle Themes, die deine Installation beinhaltet. Zur Darstellung deiner Website benötigst du allerdings nur das Theme, das sich im Status „Aktiv“ befindet (bei Verwenden eines Child Themes natürlich auch das Eltern Theme!).
Bringe diese Themes auf den aktuellsten Stand. Lösche alle anderen Themes, die hier eventuell installiert sind.
Extratipp:
2. Plugins aktualisieren und löschen
Wie das so ist, probiert man zwischendurch neue Plugins aus und vergisst sie zu löschen. Oder man hat ein super Plugin empfohlen bekommen und hat ihn schon mal für später installiert. Beides ist kein optimales Verhalten. Neue Plugins und Themes sollte man immer erst auf einer Testseite testen. Leider wird es in der Praxis unter vielen Websitebetreibern anders gehandhabt. Deshalb solltest du als nächstes nach ungenutzten Plugins schauen und diese am besten sofort löschen.
Prüfe außerdem, ob du Plugins verwendest, deren Funktion von einem anderen Plugin in deiner Installation bereits ausgeführt wird bzw. ausgeführt werden kann. Denn je weniger Plugins du hast, desto weniger Sicherheitslücken und desto mehr Speicherplatz sind vorhanden.
Vergesse nicht die übrig gebliebenen Plugins zu aktualisieren.
3. Mediathek aufräumen
Kümmere dich als nächstes um deine Mediathek. Unter dem Menüpunkt Medien --> Medienübersicht findest du alle Bilder (und auch PDF-Dateien), die in deiner WP Installation gespeichert sind.
Ungenutzte Bilder Löschen
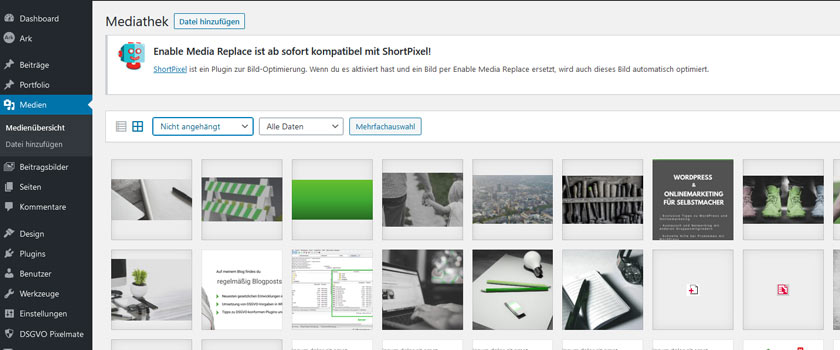
Einige der Bilder werden mit Sicherheit auf keiner Unterseite und in keinem deiner Beiträge genutzt. Diese solltest du unbedingt entfernen, um Speicherplatz nicht unnötig zu verschwenden. Setze in der Medienübersicht den Filter auf „Nicht angehängt“ und lasse dir damit alle Bilder anzeigen auf die es zutrifft.
Wenn du einen Pagebuilder verwendest, werden dir vermutlich viele Bilder als“ nicht angehängt“ angezeigt, die aber tatsächlich genutzt werden. Eine bessere Möglichkeit „lose“ Bilder zu identifizieren ist deshalb ein Plugin wie das Remove Unused Media* von Jonas Tietgen. Es ist ein kostenpflichtiges Plugin, das z.B. mit Elementor gut funktioniert.
Du kannst es einfach installieren und die Analyse starten. Alle ungenutzten Bilder werden in einer Liste dargestellt und du kannst sie entweder direkt alle löschen oder für jedes Bild die Entscheidung individuell treffen.
Wenn es doch bei einem Kostenlosen Plugin bleiben soll, dann probiere gerne den Media Cleaner.
Bilder in der Mediathek sortieren
Nutzt du wirklich sehr viele Bilder auf deiner Website? Dann kann ich dir das Plugin WordPress Real Media Library von devowl.io empfehlen. Damit kannst du die Bilder in der WordPress Mediathek in Ordner sortieren und sie so leichter wiederfinden, wenn du sie brauchst.
Bildergröße prüfen
Und wenn du grade deine Bilder überprüfst, schaue doch gleich nach, ob alle in der richtigen Größe sind. Solltest du Bilder mit einer Dateigröße von 1 MB oder Maßen von 2000x3000 px o.ä. haben, informiere dich dringend über die richtige Verwendung von Bildern auf WordPress.
4. Entwürfe entfernen
Entwürfe von Seiten oder Beiträgen solltest du bei deinem WP Frühjahrsputz natürlich ebenfalls löschen sofern du sie nicht (wieder-)veröffentlichen möchtest. Für Seiten und Beiträge, die bereits veröffentlicht waren und noch bei Google gelistet sind, solltest du unbedingt vorher eine 301-Weiterleitung einrichten. So vermeidest du, dass Besucher aus dem Google Index auf einer nicht existierenden Seite landen. Nutze dafür ein Plugin wie z.B. Simple 301 Redirects. Oder gebe folgende Codes in deine .htaccess ein:
Für Beitäge:
Für Seiten:
5. Kommentare prüfen
Könen die Besucher deiner Website Kommentare unter den Beiträgen hinterlassen? Dann schaue nach, ob Spamkommentare gespeichert wurden. Sollte dies der Fall sein entferne sie.
Um dich in Zukunft vor Spamkommentaren zu schützen und dein Dashboard ordentlich zu halten, kannst du z.B. das Plugin Antispam Bee nutzen. Bei entsprechender Einstellung löscht es Spam automatisch nach Ablauf vordefinierter Zeit, sodass du dich nicht permannent darum kümmern musst.
Extratipp:
Nach Vorgaben der DSGVO darfst du die IP deiner Kommentatoren nicht speichern! Schaue also nach, ob du das automatische Speichern blockiert bzw. die Anonymisierung der IP’s aktiviert hast. Sollte dies noch nicht der Fall sein, nutze das Plugin Remove IP oder füge folgenden Code in die funktion.php deines Child Themes ein:
function wpb_remove_commentsip( $comment_author_ip ) {return '';}
add_filter( 'pre_comment_user_ip', 'wpb_remove_commentsip' );
Da die bisherigen Kommentaren inkl. der IP gespeichert wurden, musst du jetzt auch noch die IP's aus deiner Datenbank entfernen.
6. Tags und Kategorien sortieren
Als nächstes werfe einen Blick auf die Tags und Kategorien. Gibt es hier vielleicht auch welche, die nicht mehr genutzt werden? Kategorien ohne zugeordnete Beiträge nehmen zwar nicht unbedingt viel Speicherplatz ein, sie stören aber unnötig die Übersichtlichkeit deines Dashboards und sollen deshalb weg.
7. Inhalte hinterfragen
Beim Aufräumen von WordPress solltest du auch deine Inhalte checken. Gibt es vielleicht Beiträge, die nicht mehr aktuell sind? Wenn ja, überlege, ob du sie inhaltlich auf den neuesten Stand bringst oder einfach entfernst. Schlecht rankende Seiten könnten ebenfalls überarbeitet oder von der Seite genommen werden.
Prüfe, ob dein Impressum und deine Datenschutzerklärung vollständig sind. Schaue nach, ob deine Kontaktseite ordentlich funktioniert und Anmeldungen über das Newsletter-Formular überhaupt noch möglich sind.
Und falls du noch keine 404-Fehlerseite hast, solltest du unbedingt eine anlegen.
WordPress Aufräumen in 10 Schritten Abboniere meinen Newsletter und ich schenke dir die 10 Schritte als praktische Checkliste.
8. Interne und externe Links checken
Interne (innerhalb deiner Domain) und externe (zu anderen Domains) Verlinkungen sind oft hilfreich für die Nutzer und geben positive Signale an Google. Damit du sicher bist, dass deine Besucher über diese Links an die richtige Seite weitergeleitet werden, überprüfe deine Website auf fehlerhafte Links.
Das Plugin Broken Link Checker scannt die Seite und findet "kaputte" Links, welche du entweder entfernen oder durch richtige URL's ersetzen kannst.
Extratipp:
Deinstalliere das Plugin nach dem Gebrauch wieder, da es recht viel Speicherplatz benötigt und auch Sicherheitslücken mitbringen kann. Installiere es neu, wenn du deine Links mal wieder checken möchtest.
9. Datenbank aufräumen
Dieser Schritt hat es in sich. Solltest du trotz meiner anfänglichen Empfehlung kein Backup angelegt haben, wird jetzt höchste Zeit dafür. Denn wir beschäftigen uns jetzt mit der Datenbank.
Ja, auch die Datenbank sollte zumindest einmal im Jahr aufgeräumt werden. Dabei helfen dir Plugins wie WP-Optimize* oder Advanced Database Cleaner.
Wp-Optimize löscht automatisch alle Entwürfe und gelöschte Beiträge, sodass du Punkt 4 dieser Liste nicht manuell ausführen müsstest. Doch Vorsicht, lösche nicht zu viel!
Auch Spamkommentare sowie ungenehmigte Kommentare werden von dem Plugin entfernt. Viel spannender sind aber das Löschen von Beitragsrevisionen und das Optimieren von Tabellen.
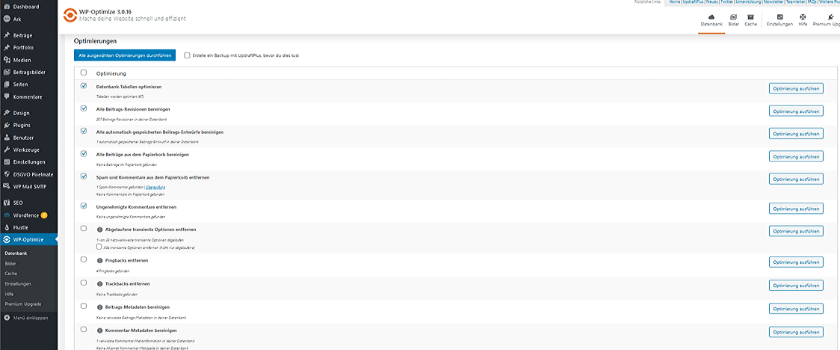
Revisionen löschen und begrenzen
Revisionen sind automatisch gespeicherte Versionen eines Beitrags, die zur Wiederherstellung genutzt werden können. Durchaus eine praktische WordPress-Funktion. Von Haus aus speichert WordPress allerdings eine unbegrenzte Anzahl an Revisionen. Diese brauchen viel Speicherplatz und sollten daher auch mal gelöscht werden.
Extratipp:
define ('WP_POST_REVISIONS', 5);
Tabellen optimieren
Die Datenbank von WordPress besteht aus Tabellen, die jeweils einen bestimmten Bereich deiner Website bedienen. WordPress selbst bringt einige Tabellen mit. Aber auch jedes Plugin, das du installierst legt eine oder mehrere Tabellen in deiner Datenbank an. Nach einer Weile werden diese Tabellen ineffizient und müssen optimiert werden.
Eine solche Optimierung kann dir richtig viel Speicherplatz bringen. Wie viel genau, zeigen dir die oben genannten Plugins an. Auch diese Plugins kannst du nach der Aufräumaktion wieder löschen.
10. Seitenzustand überprüfen
Eine noch relativ neue, aber sehr nützliche Funktion von WordPress ist der „Website-Zustand“. Du findest sie unter dem Menüpunkt Werkzeuge. Hier wird dir angezeigt, ob mit deiner Seiten etwas nicht stimmt und ob eine Aktion erforderlich ist.
So macht WordPress dich unter anderem darauf aufmerksam, wenn es Zeit ist PHP-Version zu aktualisieren (siehe Beispiel im Bild) oder WordPress upzudaten.

FAQ
Womit fange ich beim WordPress aufräumen an?
Als erstes solltest du Theme und Plugins auf den aktuellen Stand bringen. Sollte deine WordPress Installation ebenfalls nicht unter der letzten Version laufen, aktualisiere auch sie.
Wie kann ich WordPress bereinigen?
Viel kannst du einfach manuell machen. Für einige Schritte kannst du aber Plugins wie WP-Optimize, Broken-Link-Checker oder Remove Unused Media nutzen.
Was sollte man beim Aufräumen von WordPress beachten?
Beim Aufräumen nimmst du einige Veränderungen vor, die deine Website „kaputt“ machen können. Wenn du etwas zu viel gelöscht hast oder ein Plugin aktualisiert hast, was mit der Installation nicht mehr kompatibel ist. Insbesondere wenn du an die Bereinigung der Datenbank rangehst. Deshalb lege bitte immer vorab einen Backup an.
Zudem gilt natürlich: Mache nichts, wobei du dir nicht sicher bist. Verlasse dich lieber auf die Hilfe eines Profis, bevor du deine Website unwiderruflich crashst.
* Dies ist ein Affiliate Link. Wenn du die Plugin-Lizens über diesen Link kaufst, bekomme ich eine kleine Provision. Dir entstehen keine zusätzlichen Kosten! Klickst du auf den Link, wird auf deinem Rechner ein Cookie gespeichert, der deinen Kauf mit mir in Verbindung setzt, um die korrekte Abwicklung zu gewährleisten.



