Möchtest du das Aussehen deiner WordPress-Seite individuell anpassen, ohne dass deine Änderungen bei einem Update verloren gehen? Dann solltest du ein Child Theme nutzen. Es bietet eine sichere Möglichkeit, dein Theme zu modifizieren, ohne den ursprünglichen Code zu verändern. Wie du ein WordPress Child Theme erstellen kannst – manuell oder mit einem Plugin – erfährst du in diesem Tutorial.
Was ist ein Child Theme?
Ein Child Theme ist eine Art "Untertheme", das die Funktionen und das Design eines bestehenden Parent Themes (Eltern-Themes) übernimmt. Es erlaubt dir, individuelle Anpassungen vorzunehmen, ohne den ursprünglichen Code zu verändern. So kannst du zum Beispiel auch komplette Templates ändern.
Warum brauchst Du ein Child Theme?
Nicht alle Änderungen an deinem Theme können in den Theme-Einstellungen angepasst werden. Für bestimmte Modifizierungen, insbesodere funktionale, brauchst du ein Child(Kind-) Theme.
Vorteile eines Child Theme?
- Updates des Parent Themes sind problemlos möglich, ohne Änderungen zu verlieren.
- Eigene Anpassungen am Design oder an Funktionen sind einfacher und schneller umsetzbar.
- Du kannst jederzeit zum Originalzustand zurückkehren, indem du das Child Theme deaktivierst.
Nachteile eines Child Theme?
- Es erfordert ein Grundverständnis von CSS und PHP.
- Ein falsch erstelltes Child Theme kann Fehler verursachen.
- Ein Child-Theme kann die Ladegeschwindigkeit deiner Website verlangsamen.
- Veraltetes Child-Theme erhöht das Sicherheitsrisiko. Unter Umständen muss es manuell aktualisiert werden.
WordPress Child Theme erstellen (manuell)
1. Schritt: Ordner für das Child Theme anlegen
Um ein Child Theme zu erstellen musst du neue Ordner bzw. Dateien auf dem Server anlegen können. Dafür musst dir einen Zugang zu deinem FTP-Server z.B. über Filezilla einrichten.
Melde dich per FTP (z. B. mit FileZilla) bei deinem Server an.
Öffne den Ordner /wp-content/themes/.
Erstelle einen neuen Ordner mit dem Namen mein-theme-child (ersetze "mein-theme" durch den Namen deines Parent Themes).
Tipp: Eigentlich benötigst du nur ein Theme. Lösche daher alle Themes, die du nicht verwendest. Aber nicht das Theme, für welches du das Child Theme anlegen willst!
2. Schritt: Style-Datei anlegen (style.css)
Erstelle in deinem neuen Ordner eine Datei mit dem Namen style.css. Hier kannst Du später alle Vorgaben für die optische Darstellung deiner Website ablegen. Änderung an Faben, Schriften etc. gehören hier rein. Füge in die Datei den folgenden Codeschnipsel ein
Füge folgenden Code ein:
/*Theme Name: Mein Theme Child (wird im Dashboard angezeigt)Description: Child Theme für Mein ThemeAuthor: Dein NameAuthor URI: https://deine-website.deTemplate: Name des Parent-Theme-Ordners (z.B. twentyfifteen)Version: 1.0.0*/Speichere die Datei.
3. Schritt: functions.php anlegen
Jetzt musst du Parent Theme und Child Theme miteinander verbinden. Das machst du mit Hilfe von function.php.
Erstelle in deinem Child-Theme-Ordner eine Datei mit dem Namen functions.php.
Füge folgenden Code ein:
<?phpfunction child_theme_styles() {wp_enqueue_style('parent-style', get_template_directory_uri() . '/style.css');wp_enqueue_style('child-theme-css', get_stylesheet_directory_uri() . '/style.css', array('parent-style'));}add_action('wp_enqueue_scripts', 'child_theme_styles');?>*/Speichere die Datei.
Diese Datei benutzt du später, um bestimmte Funktionen des Themes zu verändern bzw. neue Funktionen hinzuzufügen.
4. Schritt: Screenshot anlegen (optional)
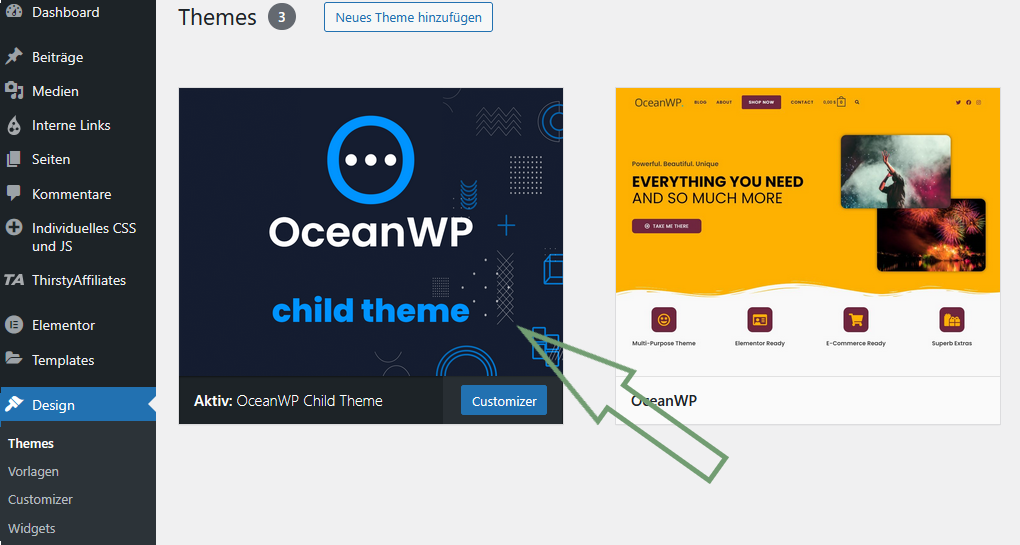
Für eine bessere Übersicht kannst du eine screenshot.png-Datei in den Child-Theme-Ordner legen. Diese wird in der WordPress-Theme-Übersicht angezeigt. So kannst du dein Child Theme jederzeit schnell erkennen.
5. Schritt: Child Theme aktivieren
Nachdem du den Ordner für das Child Theme angelegt hast, solltest du das Child Theme noch aktivieren. Gehe dafür wie folgt vor:
1. Gehe in dein WordPress-Dashboard unter Design > Themes.
2. Wähle dein Child Theme aus und aktiviere es.
Wichtig: Du darfst das Parent Theme nicht löschen. Auch dann nicht, wenn du das ChildTheme aktiviert hast.
6. Änderungen des Parent Themes übernehmen
Wird ein Child Theme erstellt nachdem im Parent Theme bereits einige CSS Anpassungen im Customizer gespeichert wurden, kannst du sie mit Copy/Paste in den Customizer des Child Themes übertragen.
Alternativ kann das Plugin Customizer Export/Import für das Übertragen der Customizer Anpassungen verwendet werden. Gehe dazu folgende Schritte:
1. Installiere und aktiviere das Plugin Customizer Export/Import.
2. Klicke im Customizer-Menü deines Parent Themes auf die Schaltfläche „Export/Import“. Exportiere den CSS-Code.
3. Wechsele ins Customizer-Menü deines Child Themes und und importieren hier die Datei.
Anpassungen im Child Theme
Die Anpassungen, die du nun vornehmen möchtest, kannst du dierekt in die style.css reinschreiben. Diese erreichst du über Filezilla oder unter Design - Theme-Datei Editor, Child Theme - Style.css Nach dem Speichern musst du deine Anpassungen direkt auf der Seite sehen können.
statt: h1.site-title { color: #000; }
das: h1.site-title { color: #444; }
Damit würdest du die Farbe der H1-Überschrift von Schwarz zu dunklem Grau ändern.
Um bestimmte Templates deines Themes wie zum Beispiel Footer, Header oder Blogpost anzupassen, kopiere aus dem Verzeichnis deines Origan Themes die footer.php, die header.php bzw die single.php und füge sie in das Hauptverzeichnis deines Child Themes ein. Verändere hier alles, was du verändern möchtest.
Child Theme aktualisieren
Du fragst dich vielleicht gerade, ob ein Child Theme überhaupt aktualisiert werden muss, da es ja das Parent Theme als Grundlage nutzt. Die Antwort lautet: Es kommt darauf an.
Warum solltest du dein Child Theme aktualisieren?
Wenn dein Parent Theme ein Update erhält, werden oft Dateien verändert – manchmal sind es nur kleine Anpassungen, manchmal betrifft es größere Änderungen oder sogar sicherheitsrelevante Fixes. Problematisch wird es, wenn du eigene Änderungen an einer Datei im Child Theme vorgenommen hast, die nun auch im Parent Theme angepasst wurde. In diesem Fall greift dein Child Theme weiterhin auf die alte Version zurück und du profitierst nicht von den Verbesserungen oder Sicherheitsupdates.
So überprüfst du, ob dein Child Theme angepasst werden muss
Um herauszufinden, ob Änderungen in deinem Child Theme mit der neuen Version des Parent Themes noch kompatibel sind, kannst du das Plugin Child Theme Check nutzen. Dieses Plugin vergleicht die Dateien deines Child Themes mit denen des Parent Themes und zeigt dir an, wo es Unterschiede gibt. So kannst du gezielt überprüfen, ob deine Anpassungen aktualisiert werden müssen.
Schritte zur Aktualisierung deines Child Themes
- Backup erstellen – Bevor du etwas änderst, solltest du unbedingt ein vollständiges Backup deiner Website machen.
- Parent Theme aktualisieren – Führe das Update des Parent Themes durch.
- Child Theme Check durchführen – Verwende das Plugin, um Unterschiede zwischen Parent und Child Theme zu erkennen.
- Anpassungen prüfen – Falls notwendig, aktualisiere die betroffenen Dateien in deinem Child Theme.
- Funktionstest durchführen – Prüfe nach der Aktualisierung, ob alles wie gewohnt funktioniert.
Durch regelmäßige Prüfungen und Anpassungen stellst du sicher, dass dein Child Theme langfristig stabil bleibt.
WordPress Child Theme mit Hilfe eines Plugins erstellen
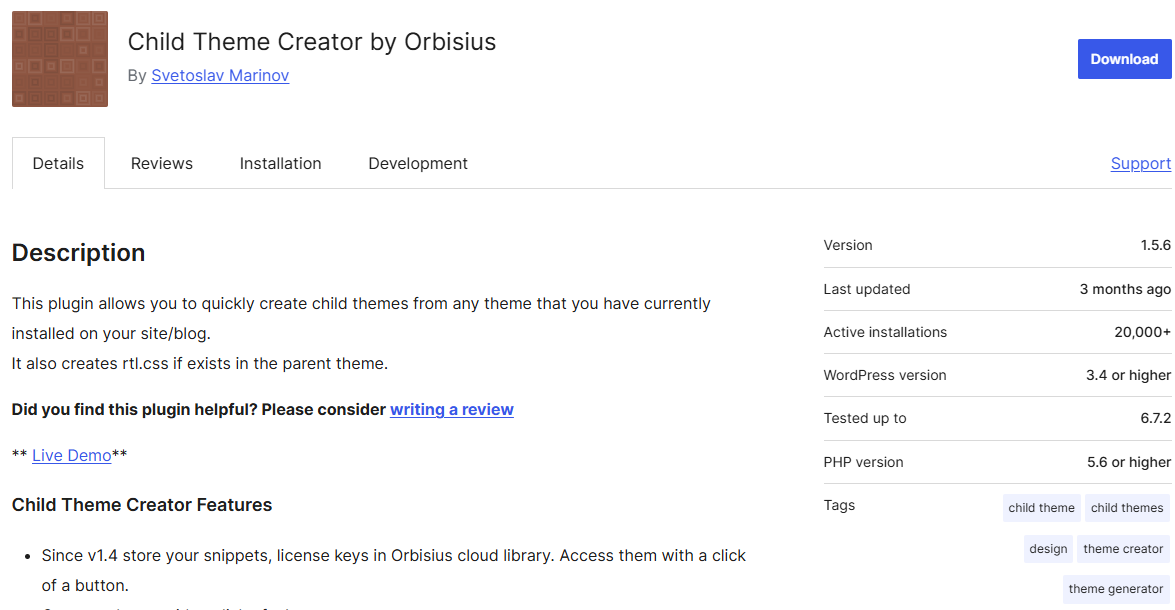
Falls du keine Lust hast, das Child Theme händisch anzulegen, kannst du es auch mit einem Plugin wie Child Theme Configurator oder Child Theme Creator by Orbisius erstellen. Diese Plugins erstellen automatisch alle benötigten Dateien nachdem du in den Einstellungen das Parent Theme ausgewählt hast. Folge einfach den Hinweisen in den jeweiligen Einstellungen.
Child Theme Vorlagen
Viele Theme-Entwickler bieten bereits fertige Child Theme Vorlagen an. Prüfe auf der Website deines Theme-Anbieters oder im WP-Dashboart unter Designs - Themes, ob es eine Vorlage für dein Theme gibt. Hier sind ein paar Links zur fertigen Vorlagen, die du direkt runterladen kannst:
OceanWP: OceanWP Child Theme
Hello: Hello Child Theme auf GitHub
Divi: Divi Child Themes
Enfold: Enfold Child Theme
Ein WordPress Child Theme zu erstellen ist eine einfache Möglichkeit, dein Theme individuell anzupassen und zukünftige Updates ohne Datenverlust zu überstehen. Ob du es manuell erstellst oder ein Plugin nutzt, hängt von deinen technischen Kenntnissen ab. Falls du größere Änderungen planst, ist ein Child Theme die beste Wahl.
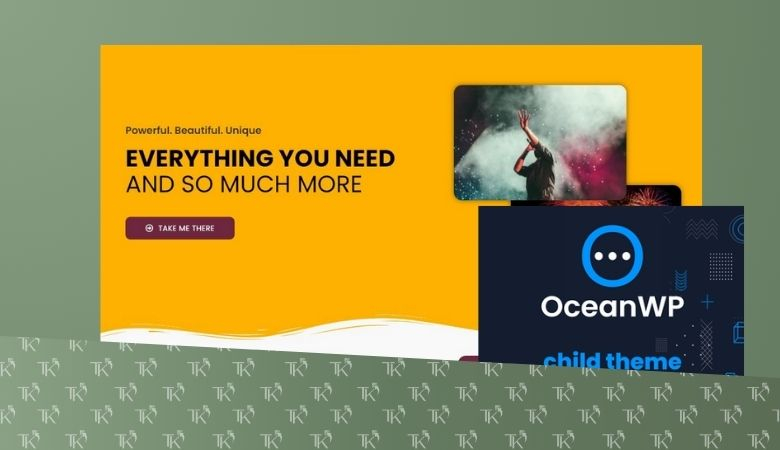

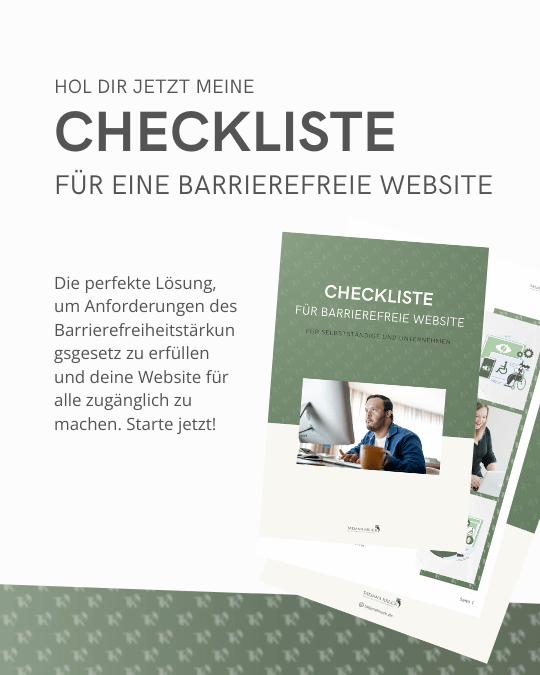


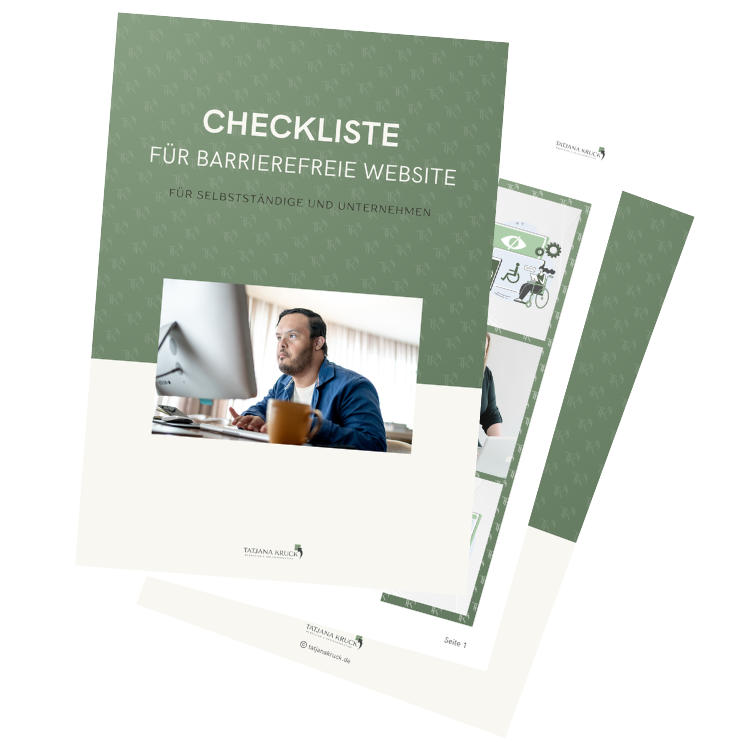
Dieses Formular speichert Name, E-Mail und Inhalt, damit wir den Überblick über auf dieser Webseite veröffentlichte Kommentare behalten. Bitte beachte, dass dein Kommentar und alle darin enthaltenen Informationen öffentlich zugänglich sind. Für detaillierte Informationen, wo, wie und warum ich deine Daten speichere, findest du in meiner Datenschutzerklärung.