Bild: Three-shots / Pixabay
Schnell ein WordPress Theme installieren und die Inhalte einpflegen. Und fertig ist deine neue Seite. Nein, ganz so einfach ist das natürlich nicht. Man braucht schon einiges an Zeit, um eine professionelle Website zu gestallten. Doch ein Theme zu installieren ist wirklich keine große Kunst.
Nachdem du WordPress installiert und das passende Theme gefunden hast, kannst du nun den nächsten Schritt gehen. Ich stelle dir in diesem Artikel insgesamt 3 verschiedene Installationsvarianten vor. Welche du letztendlich anwendest, spielt keine Rolle, entscheide einfach selbst, welche für dich die einfachste Variante ist.
Interne Installation

Unter dem Menüpunkt "Design" --> "Themes" siehst du zum einen das aktuell installierte und aktivierte Theme. In der Regel ist das das aktuellste Theme von WordPress (im moment Twenty Seventeen). Gefällt dir das Theme, brauchst du kein weiteres zu installieren. Schaue dich stattdessen nach geeigneten Plugins für ergänzende Funktionen um. Andernfalls klicke bitte oben links auf den Button "Hinzufügen".
Du siehst nun ganz viele Vorschaubilder von Themes, die dir zur Auswahl stehen. Keine Sorge, du musst dir jetzt nicht eine Woche Urlaub nehmen, um alle Themes durchzusehen. Grenze die Auswahl sinvoll mithilfe von Filtern ein.
Falls du schon den Namen des Themes kennst, das du verwenden möchtest, gebe es einfach in das Suchfenster ein. Übrigens, du kannst recht einfach rausfinden, welches Theme ein bestimmte Website verwendet.
Wenn du mit der Maus über eines der Vorschaubilder fährst, kannst du entweder die ausführlichere Vorschau aufrufen oder aber das Theme direkt installieren. Da es hier um die Installation geht, klicken wir mal direkt aufs "Installieren". Nach einigen Sekunden ist die Installation abgeschlossen und du musst das Theme nur noch aktivieren.
Alle Anpassungen des Designs kannst du dann entweder im Customizer oder über ein Childtheme vornehmen.
Externes WordPress Theme installieren: ZIP-Ordner hochladen

Um ein externes Theme, z.b. von themeforest, auf WordPress zu installieren, musst du die Download-Datei entweder als ZIP-Ordner komplett oder nur Installationsdateien hochladen. Richte dich da nach den Anweisungen der Entwickler. Klicke dann wie bei der 1. Variante den Menüpunkt "Design" --> "Themes" und auf den Button "Hinzufügen".
Als nächstes klicke bitte anstatt auf eines der Vorschaubilder auf den Button "Theme hochladen". Jetzt kannst du die Theme-Datei auf deinem Rechner aussuchen und auf den Button "Jetzt installieren" klicken. Vergesse bitte auch hier nicht das Theme zu aktivieren.
Externes WordPress Theme installieren: FTP

Die dritte und letzte Installationsvariante, die ich dir zeigen möchte, ist das Hochladen über einen FTP-Client (z.B. FileZilla). Wenn du noch nicht weißt, was das ist, empfehle ich dir meinen Artikel "Filezilla einrichten – schneller Aufbau der FTP Verbindung". Dort erfährst du unter anderem, wie du das FTP-Programm richtig installierst und einrichtest.
Imgrunde geht es bei dieser Variante darum, den Installationsordner deines Themes per FTP direkt auf den Server hochzuladen. Entpacke dafür zunächst den Zip-Ordnermit dem Theme.
Nachdem du FileZilla fertig eingerichtet hast, markiere dort alle entpackten Installationsdateien und ziehe sie aus dem linken Fenster (also von deinem Rechner) in den Ordner "Wordpress" --> "wp-content" --> "Themes" in dem rechten (Server-) Fenster. Jetzt sollte das Theme auf dem WordPress-Daschboard unter "Themes" ebenfalls zu sehen sein und kann aktiviert werden.
EXTRATIPP: Installiere nicht zu viele Themes, weil sie die Ladegeschwindigkeit deiner Website verlangsamen können. Nachdem du dich für ein Theme entschieden hast, lösche alle anderen. Klicke dafür zuerst auf das Vorschaubild des Themes, das gelöscht werden soll, und anschließend unten rechts auf "Löschen".
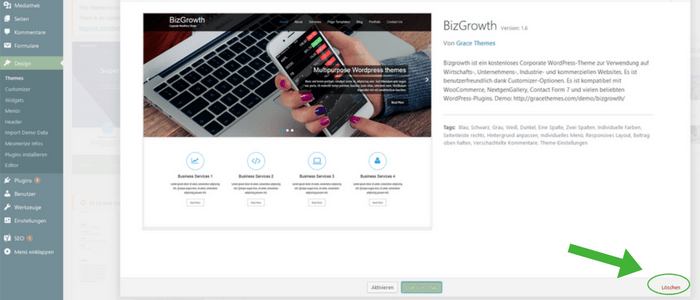


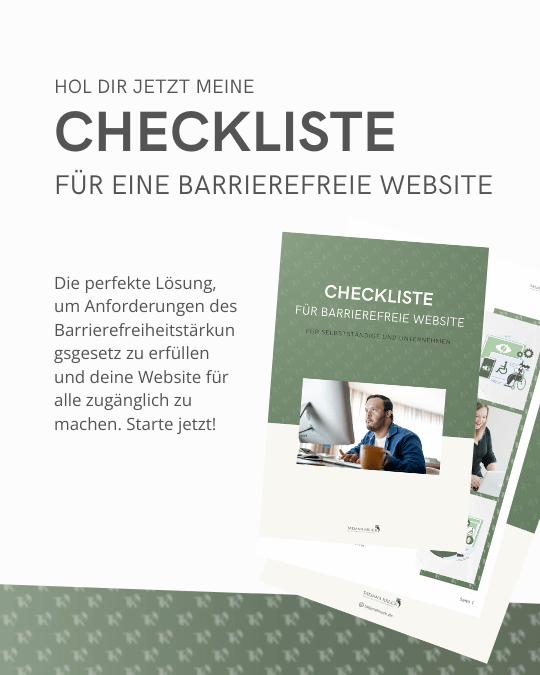


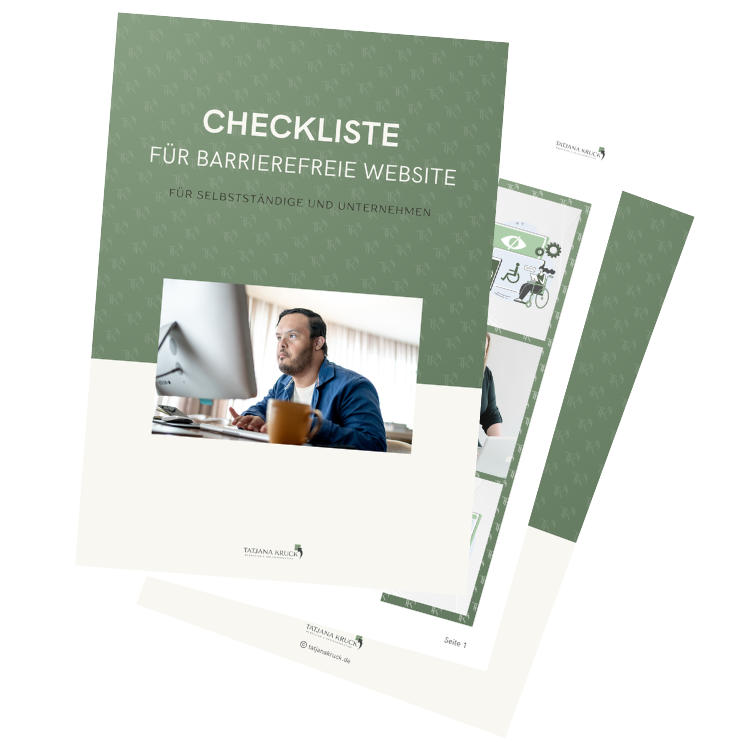
Dieses Formular speichert Name, E-Mail und Inhalt, damit wir den Überblick über auf dieser Webseite veröffentlichte Kommentare behalten. Bitte beachte, dass dein Kommentar und alle darin enthaltenen Informationen öffentlich zugänglich sind. Für detaillierte Informationen, wo, wie und warum ich deine Daten speichere, findest du in meiner Datenschutzerklärung.