WordPress ist das am häufigsten genutzte CMS weltweit. Ursprünglich nur fürs Bloggen gedacht, entwickelte sich WordPress schnell weiter. Mittlerweile verfügt das System über viele komplexe Funktionen, die mittels interner oder externer Themes und Plugins beliebig erweiterbar sind. Trotz der ganzen Komplexität ist das Installieren von WordPress recht einfach. Wie das geht, zeige ich dir in diesem Artikel.
WordPress.com vs. WordPress.org
Es gibt sozusagen zwei Arten von WordPress: WordPress.com und WordPress.org. Während bei der ersten das Hosten und die komplette Verwaltung von WordPress selbst übernommen werden, hast du bei der zweiten Variante alles in deiner Hand. D.h. du musst dich selbst um einen Hoster, die Installation sowie später um Updates und Backups kümmern.
WordPress.com ist also viel einfacher in der Betreuung und erfordert keine technischen Kenntnisse. Diese Variante ist allerdings, wenn überhaupt, dann nur im Business-Paket für Unternehmensseiten nutzbar. Erst hier hast du die Möglichkeit z.B. ein externes Theme oder Plugins hochzuladen oder Google Analytics zu integrieren. Das Business-Paket kostet monatlich ca. 25 Euro (Stand: 12.2017). In der Basis-Version für private Gebrauch ist das CMS hier kostenlos.
Dagegen benötigt WordPress.org wesentlich mehr Verwaltungsaufwand von dir. Gleichzeitig verfügst aber über viel mehr Entscheidungs- und Gestaltungsmöglichkeiten. Ich empfehle dir diese Art von WorPress-Verwaltung für deine Unternehmensseite und zeige dir nun, wie du WordPress installierst.
WordPress runterladen
Ich gehe an dieser Stelle davon aus, dassdu bereits einen Hoster gefunden und eine Domain registriert hast. Wenn nicht empfehle ich dir meinen Artikel „ Richtigen Hoster aussuchen“.
Bei einigen Hostern kannst du mit nur einem Klick die Installation von WordPress durchführen. Das ist sehr einfach. Bei All-Inkl z.B. wählst du im KAS den Menüpunkt "Software-Installation", suchst unter "Blog" WordPress aus und klickst auf weiter. Folge dann den weiteren Anweisungen und schwupps, ist die Installation durchgeführt.
Der Nachteil dieser Vorgehensweise ist ebenfalls die fehlende Kontrolle darüber, was genau und wie es installiert wird. Je nach Hoster werden z.B. bestimmte Plugins mitinstalliert, die du gar nicht brauchst. Oder du hast aufgrund von irgendwelchen Voreinstellungen keine Zugriffsrechte auf bestimmte Ordner. Ich sowie meine zahlreichen Kollegen empfehlen daher eine komplett manuelle Installation.
Rufe als erstes die folgende URL auf: https://de.wordpress.org/. Klicke hier auf den Button „WordPress herunterladen“ und lade die Installationsdateien runter. Achtung! Die runtergeladene Datei ist ein ZIP-Ordner. Speichere die Datei auf deinem Coputer und entpacke sie.
Datenbank erstellen
Öffne danach in die Verwaltungsansicht deines Hosters, um dort eine Datenbank anzulegen. Bei all-Inkl wähle den Ordner „Datenbanken“ und klicke dann auf „neue Datenbank anlegen“. Sollte bei deinem Hoster hier bereits eine Datenbank existieren, brauchst du keine neue zu erstellen. Es reicht, wenn du die Zugangsdaten notierst.
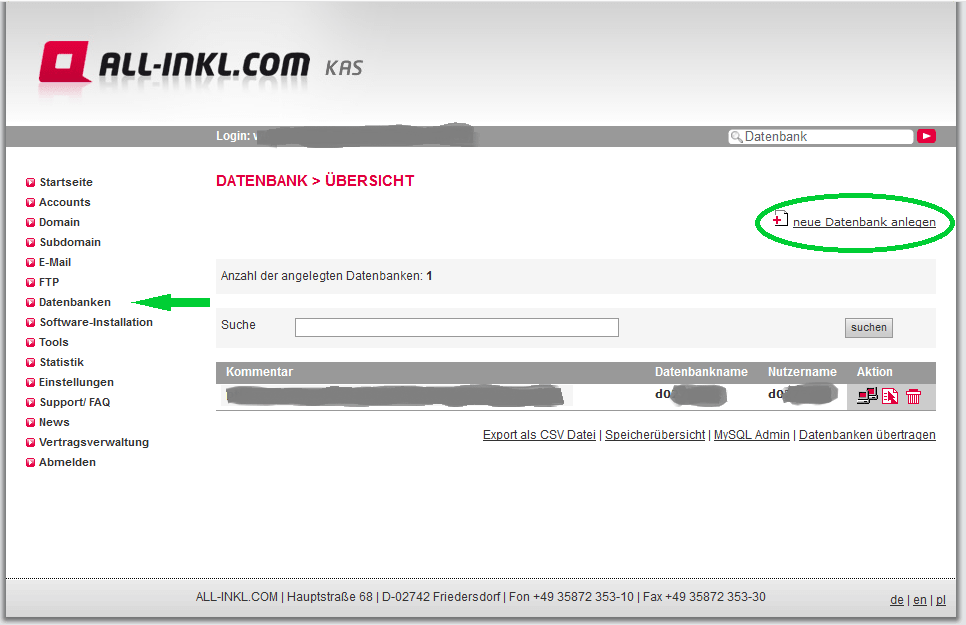
wp-config.php anpassen
Gehe als nächstes zum Ordner, in dem du die heruntergeladenen WordPress-Dateien gespeichert hast. Öffne die Datei wp-config-sample.php. Achtung! Benutze dafür nicht Word, sondern einen Editor, z.B. den Windows Text-Editor.
In dieser Datei musst du folgende Anpassungen vornehmen:
define(‚DB_NAME‘, ‚database_name_here‘); -trage hier den Namen Deiner Datenbank ein
define(‚DB_USER‘, ‚username_here‘); - trage hier den Benutzernamen Deiner Datenbank ein
define(‚DB_PASSWORD‘, ‚password_here‘); - trage hier das Passwort Deiner Datenbank ein
define(‚DB_HOST‘, ‚localhost‘); - Kann meistens bestehen bleiben. Bei manchen Hostern muss statt ‚lokalhost‘ die Datenbankhost URL eingetragen werden
Für die weiteren Anpassungen in der wp-config-sample.php benötigst du den Sicherheitsschlüssel. Öffne dazu diesen Link https://api.wordpress.org/secret-key/1.1/salt/. Kopiere alle Zeilen im Browserfenster und ersetze damit die entsprechenden Zeilen in der Datei. Speichere die Datei als wp-config.php.
Die ursprüngliche Datei brauchst du eigentlich nicht mehr und kannst sie einfach löschen. Wenn du aber nicht sicher bist, ob du wirklich alles korrekt eingegeben hast, warte erstmal ab.
Dateien hochladen
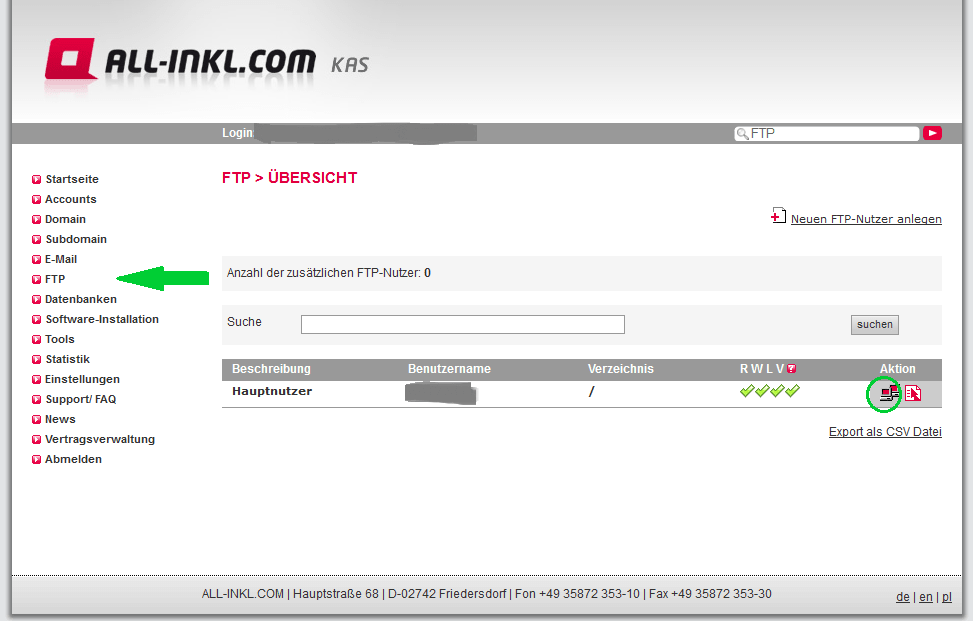
Stelle als nächstes eine Verbindung zu Deinem FTP-Server her um alle Dateien hochzuladen. Bei All-Inkl Menüpunkt „FTP“-->„Aktion“ -->"Login".
Besteht bei Deinem Hoster keine Möglichkeit direkt über das Verwaltungsboard auf den FTP-Server zuzugreifen, benutze dafür das Programm Filezilla. Hier habe ich für dich die Anleitung zum Einrichten des Programms --> "Filezilla einrichten - FTP-Verbindung zum Server mit Filezilla".
Ziehe hier den kompletten Ordner aus der linken Spalte (Ordnerverzeichnis des PC‘s) in die rechte Spalte (Ordnerverzeichnis auf dem Server). Warte bis alle Dateien hochgeladen wurden.
Als letzten Schritt rufe den Link www.deinedomain.de/wp-admin/install.php auf. Mache die geforderten Angaben und Voilà. Deine WordPress-Installation ist fertig!
Wenn du jetzt die URL www.deinedomain.de/wp-login.php aufrufst, kommst du auf die Anmeldeseite. Gebe hier deine E-Mail-Adresse und dein Passwort ein, um ins Backend von WordPress zu gelangen.
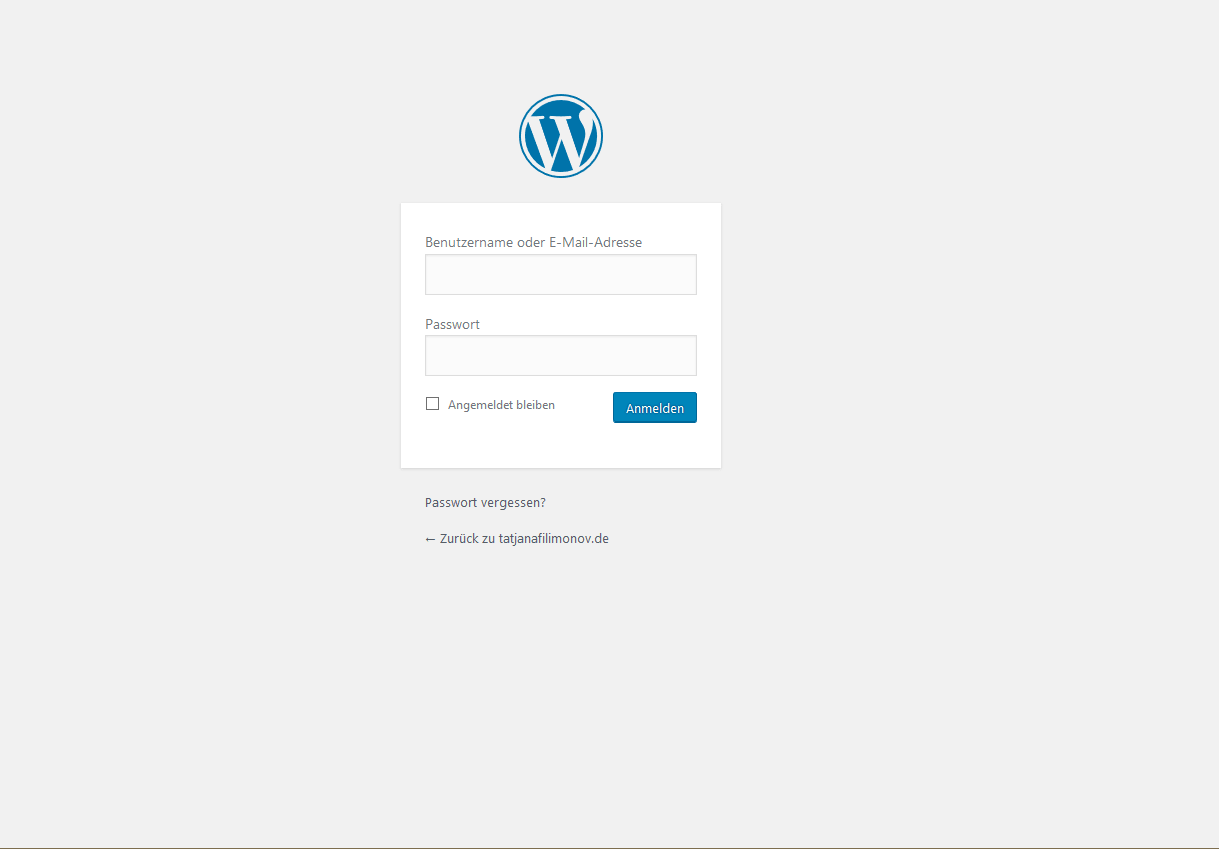
ZUSATZTIPPS: Du hast WordPress erfolgreich installiert. Du könntest also jetzt ein Theme installieren und deine Website gestalten. Doch warte, da ist noch etwas! Was ist mit der Verschlüsselung deiner Seite? Schließlich möchtest du, dass deine Kunden/Websitebesucher sicher auf deiner Website sicher fühlen, oder? Dann habe ich hier einen Artikel für dich "SSL Verschlüsselung - ein muss für jede Website".
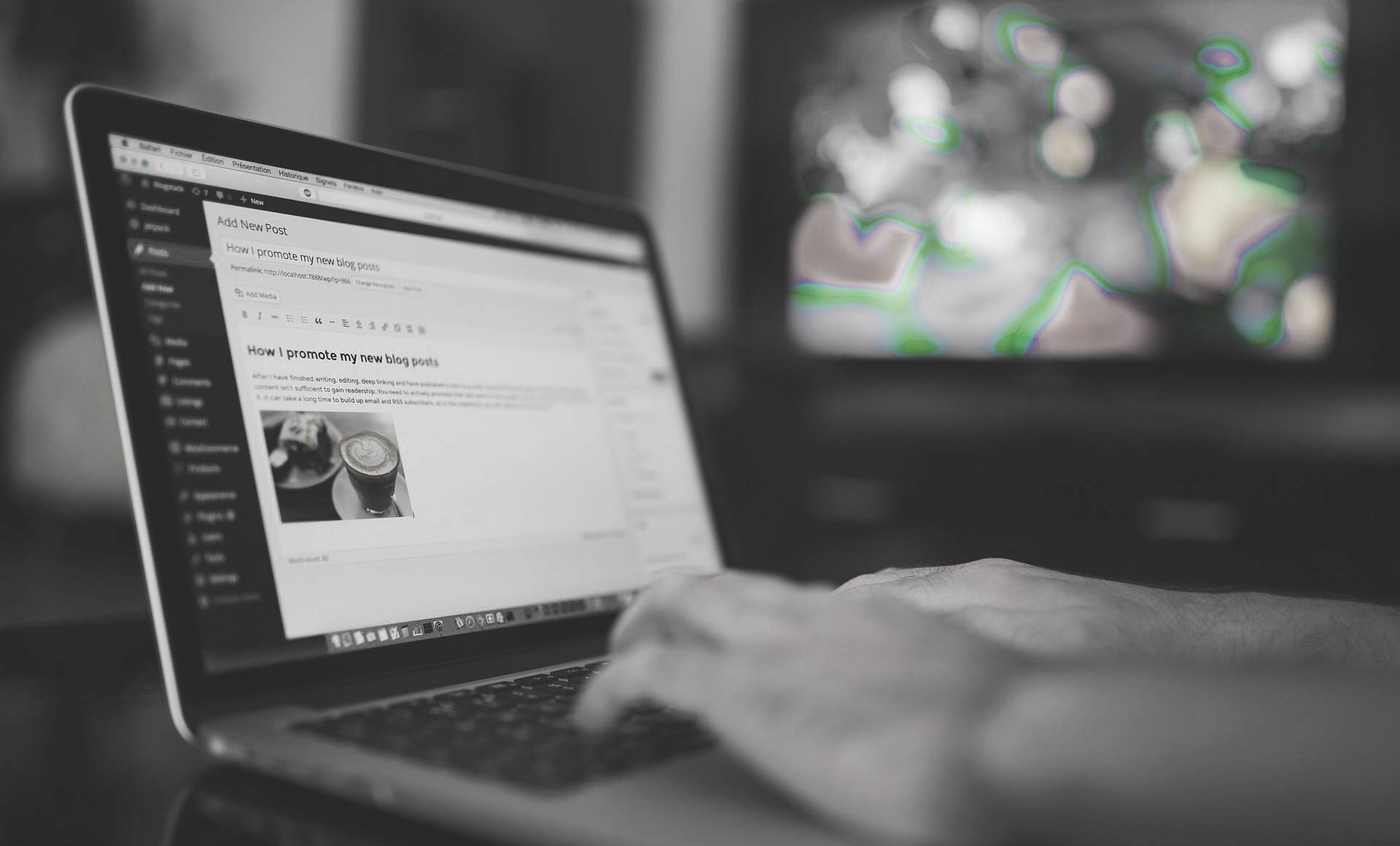

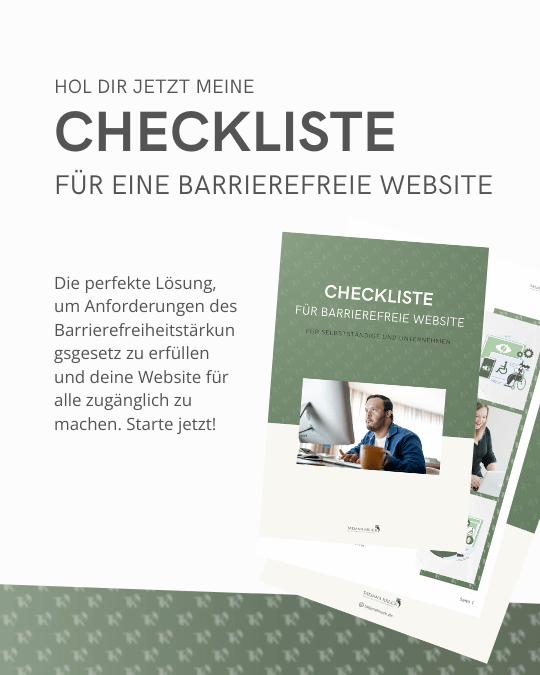


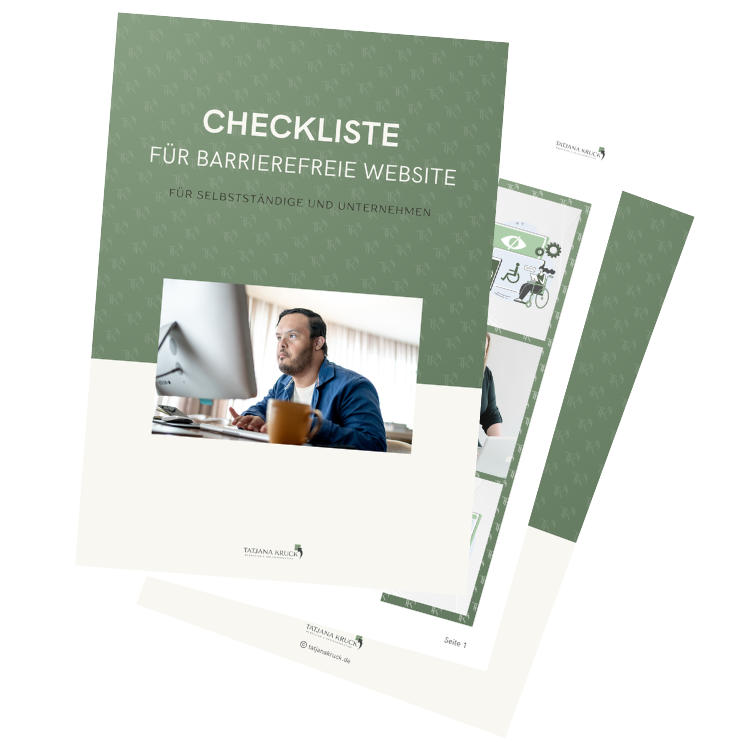
Dieses Formular speichert Name, E-Mail und Inhalt, damit wir den Überblick über auf dieser Webseite veröffentlichte Kommentare behalten. Bitte beachte, dass dein Kommentar und alle darin enthaltenen Informationen öffentlich zugänglich sind. Für detaillierte Informationen, wo, wie und warum ich deine Daten speichere, findest du in meiner Datenschutzerklärung.