In meinem letzten Artikel "SSL Verschlüsselung - ein Muss für jede Website" hast du erfahren was die SSL Verschlüsselung ist, wie sie funktioniert und warum sie wichtig für deine Website ist. Ich denke, du konntest einige wichtige Infos für dich mitnehmen. Einen Punkt bin ich dir allerdings noch schuldig geblieben. Du möchtest bestimmt wissen, wie genau du ein SSL Zertifikat in WordPress installieren kannst. Nun ja, das zeige ich dir in diesem Artikel am Beispiel von All-Inkl.
1. SSL Zertifikat kaufen
Wie du weißt, kannst du bei All-Inkl ein an sich kostenloses Zertifikat von Let's Encrypt verwenden. In Abhängigkeit davon, welches Hostingpaket du aussuchst ist es inklusive oder kann dazu gebucht werden.
Ist die SSL Verschlüsselung in deinem Paket nicht automatisch dabei, musst du zusätzlich noch etwas Geld in die Hand nehmen, um ein SSL Zertifikat zu bekommen. Die Kosten sind aber wirklich niedrig. Dafür gilt das Zertifikat für alle Domains uns Subdomains in deinem Account und die Verlängerung der Gültigkeit wird vom Provider selbst übernommen.
2. Aktivieren des SSL-Zertifikats
Nun loggst du dich als nächstes im KAS ein. Die Zugangsdaten dafür bekommst du vom Provider nachdem du hier ein Hostingprodukt gekauft hast.
Wähle Menüpunkt "Domain", klicke dann bei Aktion auf dieses Symbol  . Suche in dem neuen Datenfenster den Menüpunkt "SSL Schutz" aus und klicke auf
. Suche in dem neuen Datenfenster den Menüpunkt "SSL Schutz" aus und klicke auf  . Ist bereits ein SSL Zertifikat aktiviert, kannst du es unter Umständen unter dem Reiter "SSL Zertifikat" bearbeiten. Sonst gehe bitte zum Reiter "Lets Encrypt" und folge dort den Anweisungen.
. Ist bereits ein SSL Zertifikat aktiviert, kannst du es unter Umständen unter dem Reiter "SSL Zertifikat" bearbeiten. Sonst gehe bitte zum Reiter "Lets Encrypt" und folge dort den Anweisungen.
3. Anpassungen in WordPress - URL
Dein SSL Zertifikat ist nun aktiviert. In der Regel bekommt WordPress aber nichts davon mit. Deshalb musst du zunächst im Backend den Menüpunkt "Einstellungen" --> "Allgemein" aufrufen und dort sowohl bei der WordPress-Adresse (URL), als auch bei der Website-Adresse (URL) das http:// durch https:// ersetzen.
Jetzt musst du überprüfen, ob die URL auch in der auch in der config.php korrekt angelegt ist. Dazu öffne bitte die config.php.
Extra Tipp: Öffnen der config.php
Bei manchen Provider kannst du direkt über das Verwaltungs-Board auf die Installationsdateien von WordPress zugreifen. In den meisten Fällen benötigst du dafür jedoch ein zusätzliches Programm wie z.B. Filezilla. Dieses musst du auf deinem Computer installieren, um die Verbindung zu deinem Server vie FTP herzustellen. Danach kannst du alle Dateien sehen und bearbeiten.
Dein Theme könnte auch einen integrierten File Manager haben. Dann brauchst du Filezilla nicht.
Außerdem gibt es einige Plugins wie z.B. File Manager vdie dir das Aufrufen und die Bearbeitung der PHP-Dateien direkt in WordPress ermöglichen. Welche Variante du bequemer findest, musst du letztendlich selbst entscheiden. Ich arbeite gerne mit Filezilla.
So, nun zurück zum Thema. Öffne die config.php, um die folgende Zeile dort zu ergänzen:
define( 'WP_CONTENT_URL', 'https://deinewebsite/wp-content' );
Ist dieser Befehl dort bereits vorhanden, vergewissere Dich, dass dort bei der URL tatsächlich https:// steht. Ist dies nicht der Fall ändere es, ansosten brauchst Du hier nichts weiter zu tun.
4. Anpassungen in WordPress - .htaccess
Möchtest du das SSL Zertifikat auf einer existierenden Website installieren, musst du dich darum kümmern, dass die alten http://-URLs, die noch im Index oder als Backlinks auf irgendwelchen Seiten auftauchen, nicht ins Leere führen, sondern auf die neuen https://-URLs umleiten.
Dazu schreibst du diesen Code in die .htacces
RewriteEngine On
RewriteCond %{HTTPS} !=on
RewriteRule ^ https://%{HTTP_HOST}%{REQUEST_URI} [L,R=301]
Richtest du ein SSL Zertifikat auf einer kopmplett neuen Website ein, brauchst du diesen Schritt nicht durchzuführen.
5. Anpassungen in WordPress - interne Pfade
So, du hast nun die Urls angepasst und eine Weiterleitung eingerichtet. Als nächstes müssen die Pfade in der Datenbank angepasst werden.
Installiere dafür das Plugin Better Search Replace von Delicious Brains. Damit kannst du ganz einfach und schnell alle http://-Pfade ersetzen.
Et voilà! Du bist fertig mit dem Einrichten des SSL Zertifikats und deine Seite ist nun verschlüsselt.
Zur Sicherheit rufe die URL deiner Website im Browser auf. Siehst du das grüne Schloss neben der URL? Dann ist alles in Ordnung.
Mögliche Probleme nach dem Einrichten eines SSL Zertifikats
Mixed Content
Ist ein Warnzeichen statt des grünen Schlosses in dem Browserfenster zu sehen könnte Mixed Content das Problem sein. Das heißt, nicht alle Inhalte Deiner Website werden verschlüsselt übertragen.
Um zu erfahren, welche Inhalte genau noch nicht über https:// abgerufen werden, musst du Folgendes tun. Gehe mit der Maus in den Seitenbereich, klicke dann die rechte Maustaste und "Element untersuchen" an. Nun siehst du unten ein Fenster. Gehe hier zu dem Reiter "Konsole". Jetzt müsstest du genau sehen können, welche Pfade noch umzustellen sind. Bearbeite diese manuell.
Ausgehebelte CSS-Vorgaben
Wird die Seite als sicher erkannt, die Darstellung der Inhalte ist aber total "zerschossen" und die CSS-Vorgaben greifen nicht. Dann liegt es vermutlich an dem Caching-Programm. Deaktiviere dieses und schaue nach, ob die Website wieder ordentlich dargestellt wird. Ist das so, dann musst du auf ein anderes Caching-Plugin zurückgreifen.


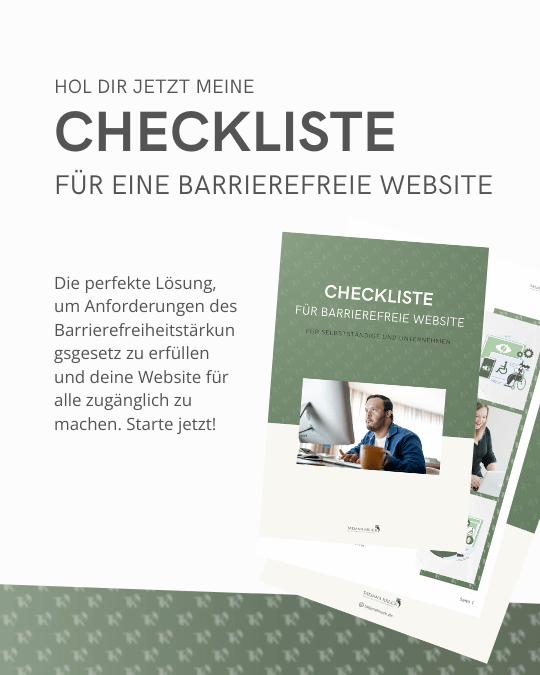


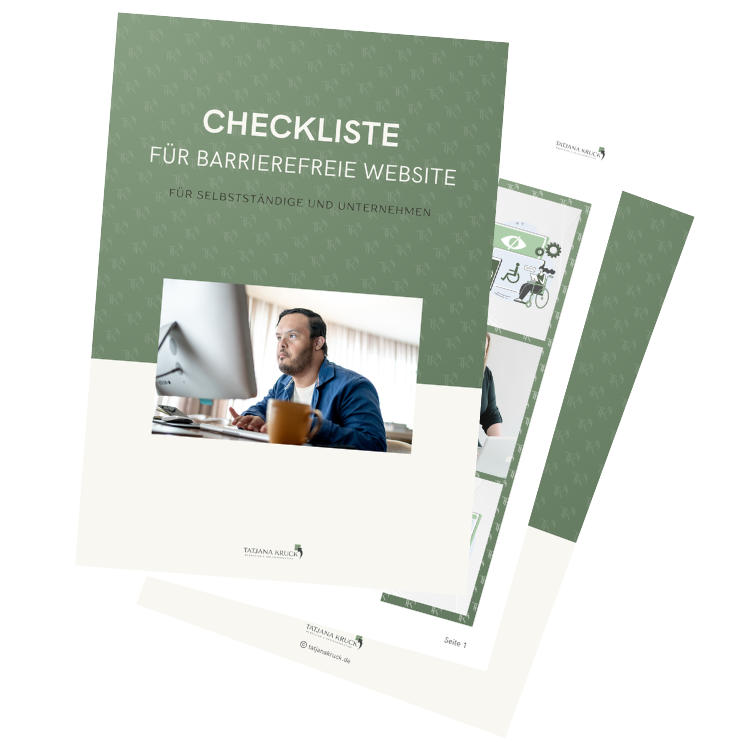
Dieses Formular speichert Name, E-Mail und Inhalt, damit wir den Überblick über auf dieser Webseite veröffentlichte Kommentare behalten. Bitte beachte, dass dein Kommentar und alle darin enthaltenen Informationen öffentlich zugänglich sind. Für detaillierte Informationen, wo, wie und warum ich deine Daten speichere, findest du in meiner Datenschutzerklärung.